
- KODI CHROMIUM BROWSER HOW TO
- KODI CHROMIUM BROWSER UPDATE
- KODI CHROMIUM BROWSER FULL
- KODI CHROMIUM BROWSER SOFTWARE
- KODI CHROMIUM BROWSER LICENSE
…Alternatively, visit Netflix, Spotify, or $DEGENERATE_DRM_CONTENT_PROVIDER to see if it works directly.
KODI CHROMIUM BROWSER HOW TO
If you know any other method on how to install Chrome on Raspberry Pi, then share your words in the comment section below.Killall -q -SIGTERM chromium-browser || \Įxec $(command -v chromium-browser || command -v chromium ). I hope you enjoyed the tutorial guide and will use it as a reference.

Now, exit from the terminal and enjoy surfing the web using Google Chrome on Raspberry Pi PC. Wait till the browser is installed on your system. Sudo dpkg -i google-chrome-stable_.116-1_b Enter the lines of codes as mentioned here: In this final step, we will download and install Google Chrome for Raspberry Pi.
KODI CHROMIUM BROWSER UPDATE
To update the binary files before the launch, enter the command line as below: Now, to make sure that you are in the guest environment, enter the command below: This will start the shell on the guest system image. Now, you’ll need to launch the x86 guest system. The above command will activate the Exagear Desktop after installing it on your Pi device. Enter the command below in your Raspberry Pi terminal:
KODI CHROMIUM BROWSER LICENSE
Make sure you download the packages with the license key. Now, it is the time to install the latest version of the Exagear Desktop. Save and then close the configuration file. Look for the line mentioned below and change it as shown later: Now, the configuration file will be opened. By default, the Raspbian OS has 100MB of swap space, and you need to improve it to 2000MB for this process.Įnter the command below in the Raspberry Pi terminal
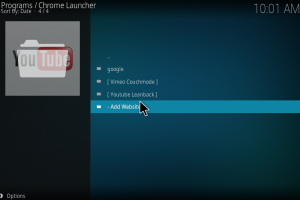
It is a small amount of memory which stores some inactive pages when the RAM is full.īy making the necessary changes in the configuration file, you need to increase the swap space of your Raspberry Pi device. Now, you may be aware of the swap space in Linux environment. The Raspbian is the official Raspberry Pi Operating System, and I advise you to use it, especially, if you are a rookie in the field. Let’s check the detailed and step-by-step process below: There are three main steps to run Chromium on Raspberry Pi using Exagear Desktop:

KODI CHROMIUM BROWSER SOFTWARE
Though the older version of the software was not able to provide faster performance due to the lower capability of the Raspberry Pi compared to the modern PCs, the upgraded Exagear Desktop is all prepared to ensure you will get the desired output.
KODI CHROMIUM BROWSER FULL
The Exagear Desktop helps you to run the full x86 Linux environment. There you will see an option of ‘Chromium Web Browser.’ Click on it to run Chromium on Raspberry Pi. Step-3: Go to Google Chromium official download page and follow the stepsĪfter you download and finish the installation process, go to Menu > Internet option.
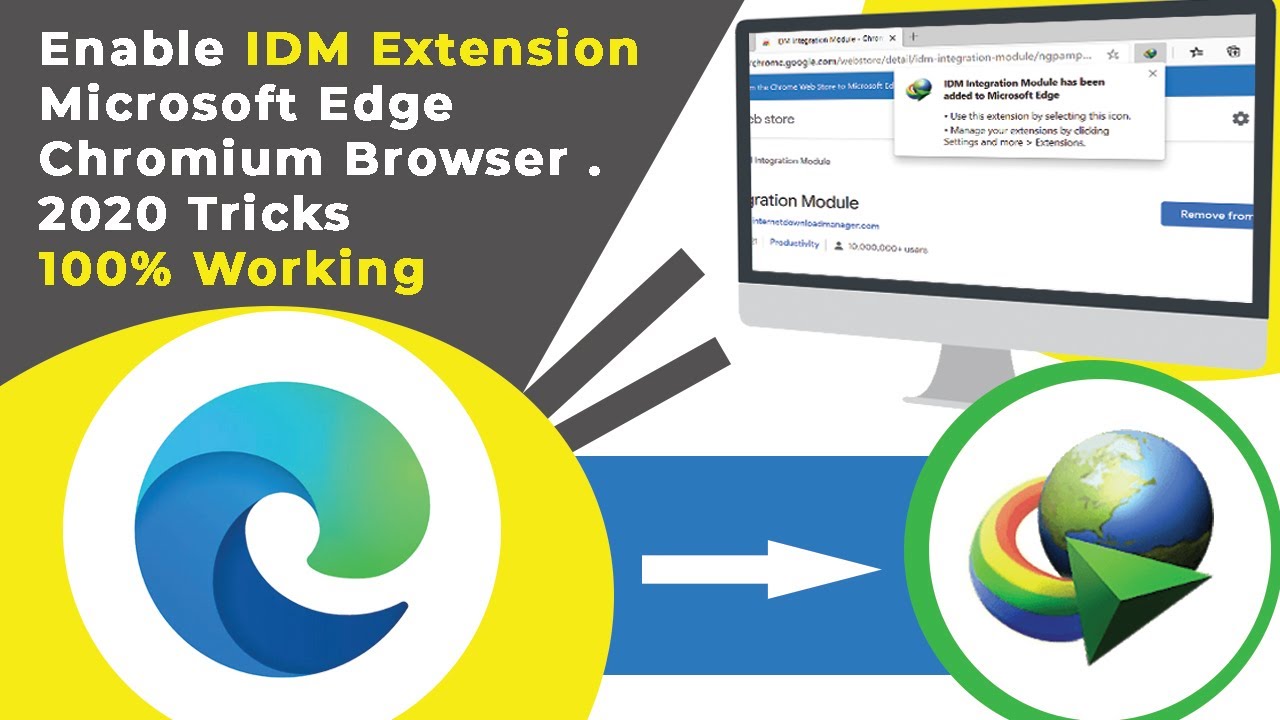
Step-2: On the Pi desktop, click on the default web browser icon Step-1: Start your Raspberry Pi system and connect to the web Method-2: Using GUI (Graphical User Interface) You will start immediately if you are connected through the SSH on Raspberry Pi. If you are using the Raspberry Pi for the first time, then I strongly recommend using this method. This command line will install the latest binaries of Chromium web browser on your Raspberry Pi PC. Sudo apt-get install chromium-browser –yes We will see three methods here on how to install Google Chrome browser on Raspberry Pi. The main reason behind this may be that the Google Chrome is the fastest growing and vastly used internet browser all over the world. And so, many developers use the Google Chromium which is the Open Source version of the original browser for their Raspberry Pi devices. One thing you should know that the Raspberry Pi does not have any special support from Chrome means Google has not designed specific Chrome version for Raspberry Pi. In this step by step guide, I will show you how you can quickly install Chromium on Raspberry Pi. But, today we will talk only about one of the most used and popular Raspberry Pi Web Browser – Google Chrome. All these platforms too can handle various web browsers like Chrome, Safari, Firefox, etc. The tiny supercomputer, i.e., the Raspberry Pi supports multiple Operating Systems like Android, Windows, Linux Distros and others.


 0 kommentar(er)
0 kommentar(er)
